いつもいつも、iFLYERをご利用いただき、本当にありがとうございます!
はじめましての方にもそうでない方にも、、、まずは簡単に自己紹介を。。^^
私は、iFLYERで関西担当をさせて頂いている『Eliu*(エリウ)』と申します。
あんど、、関西を拠点にフォトグラファーとしても活動をさせて頂いています。
まだまだの若輩者ですが、どうぞよろしくお願いします!
今日は、兼ねてからたくさんのご質問を頂いていた【STAR*D】について解説したいと思います。
少し長くなりますが、どうぞお付き合いくださいませ m(_ _*)m
では早速、この【STAR*D(スターディー)】、どんなニュアンスなのかと言うと。。。
『お気に入りのイベント・アーティスト・会場に [[ ★(星)]] をつける!』といったもの。
この、「★をつける!」=【STAR*D】と捉えてもらえるとわかりやすいと思います。
STAR*Dしたページは、お気に入りページとして [[ myFLYER ]] に登録されます。
(※myFLYERには自分がSTAR*Dしたページが集約されます。)
iFLYERにはとても沢山のページ(情報)があるので、お目当てのページを探すのも一苦労。。。
かと思いますが、
お気に入りのページをSTAR*Dしておけば、検索の手間が省けるので
とってもとっても便利!なのです◎
他にも、地域やジャンルなど、フィルタリング機能があったり、
STAR*DしたページをFacebookやTwitterにPOSTできたり。。。★
つまり。。。 【便利 + 簡単 + 楽チン = STAR*D】 なのです◎
そして、、、
たくさんSTAR*Dをされているページは、その数に比例して注目度も高まりますので、
効果的なPRツールの一つとしてもご活用いただけると嬉しいです。
では、ここからは、STAR*Dの手順を説明します。
------------------------------------------------------------------
【1】STAR*Dしたいページの左上部にある『STAR*D』タブをクリック
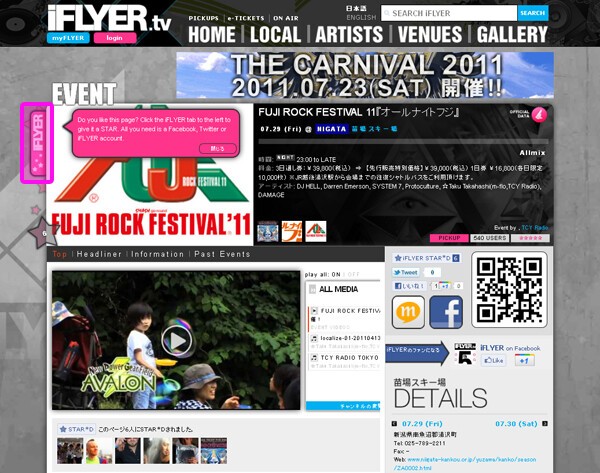
※画像内ピンク色で囲っている部分がSTAR*Dタブです
【2】ログイン方法を選択
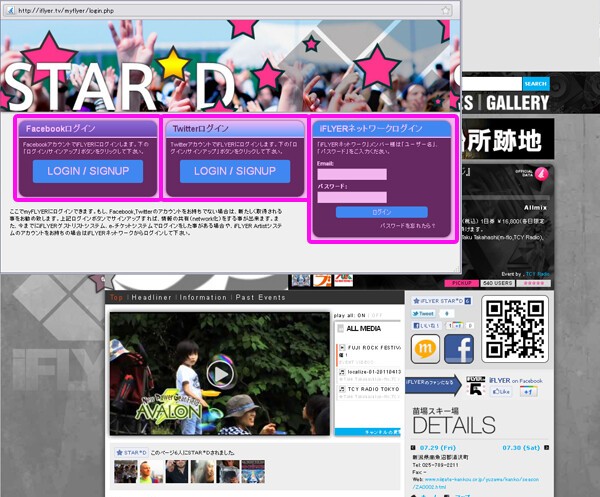
■Facebook / Twitter / iFLYERネットワーク のいずれかでログインしてください。
※iFLYERネットワークメンバー様以外は、FacebookかTwitterでのログインとなります。ご注意ください。
例:Twitterでログインする場合
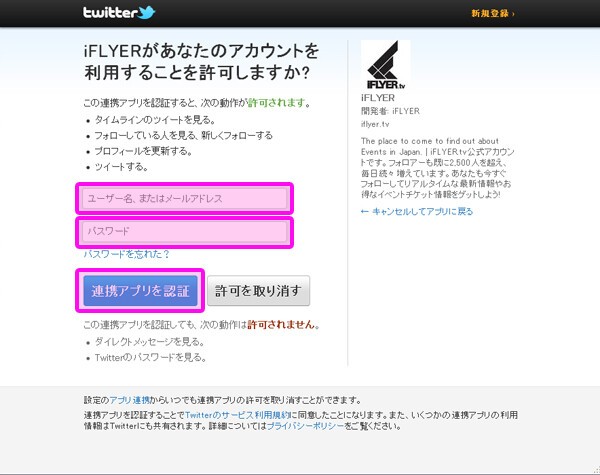
■ユーザー名、またはメールアドレスとパスワードを入力し、「連携アプリを認証」をクリックしてください。
【3】STAR*Dが完了
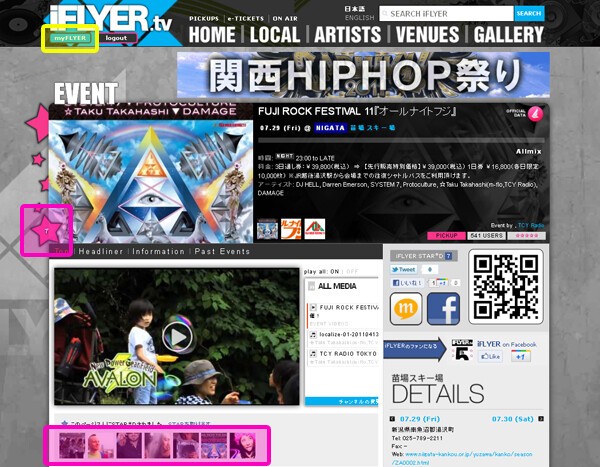
■STAR*Dが完了すると、左上部にある星内の数字が一つ増え、自分のアイコンが掲載されます。
■myFLYERを確認するには、ページ上部の『myFLYER』をクリックします。
※画像内黄色で囲っている部分がmyFLYERボタンです
※myFLYERにはSTAR*Dしたページが集約されます
【4】myFLYERを確認
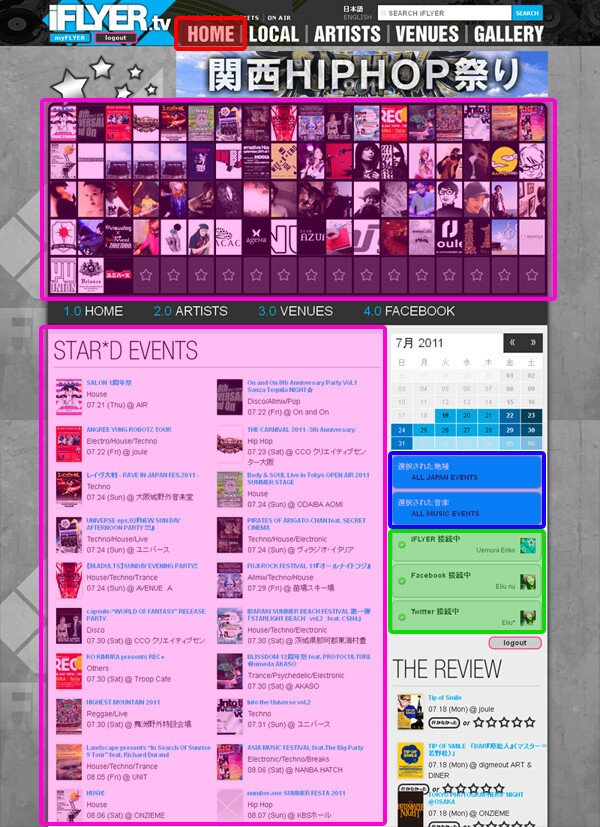
■ピンク色で囲っている部分がSTAR*Dしたページです。
■上部赤色で囲っている『HOME』をクリックすると、iFLYERのTOPページへジャンプします。
■右部の青色で囲っている部分でイベント情報のフィルタリングを設定できます。
■右部緑色で囲っている部分はログイン状況を表示しています。
■右下部『THE REVIEW』はSTAR*Dイベントの開催終了一覧です。それぞれのイベントを評価できます。
------------------------------------------------------------------
みなさんにSTAR*Dを活用していただいて、もっと便利にiFLYERをご利用頂けると嬉しいです!
すぐに慣れてもらえる機能ですので、是非使ってみて下さいね。
ではでは、・・・^^
Eliu*